첫째, 꼭 필요한 정보를 제공하는 에듀넷!
교사와 학생/일반(학부모) 회원 유형에 딱 맞는 맞춤형 정보를 제공해요.

공교육의 기준, 미래교육의 출발! 또 하나의 학교 '에듀넷'
2025년 2월 10일, 에듀넷이 새로운 모습을 선보입니다!
교사 맞춤형 메인화면
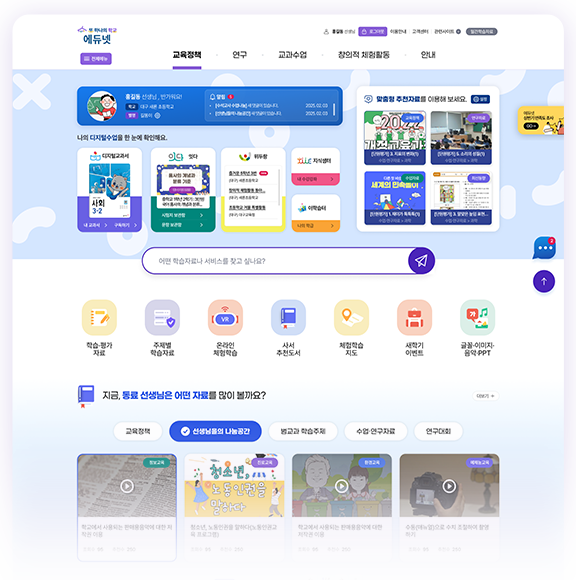
학생/일반 맞춤형 메인화면
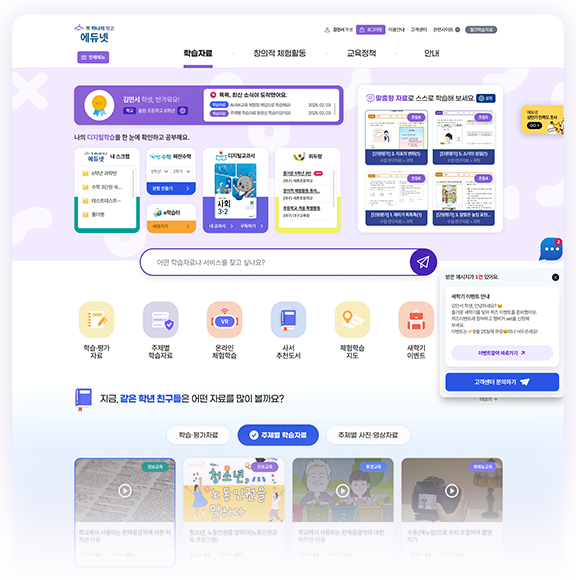
교사·학생·일반 회원유형별 정보는 물론, 나를 위해 꼭 필요한 정보만 쏙!
60만 건의 자료 중 나에게 유용한 정보를 선별해 사용자를 직접 찾아가요.

교사와 학생/일반(학부모) 회원 유형에 딱 맞는 맞춤형 정보를 제공해요.

나의 학년과 관심 자료를 기반으로 나만을 위한 학습 자료를 추천해 드려요.

디지털교과서, 위두랑 등 나의 KERIS 서비스 이용 현황을 관리할 수 있어요.
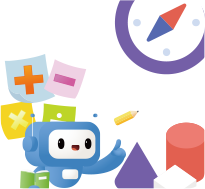
AI 추출 맞춤 수학문항과 체험학습 지도 방방콕콕 서비스를 이용할 수 있어요.
 1544-0079 → 3
상담시간 : 평일 오전 9:00 ~ 오후 18:00
1544-0079 → 3
상담시간 : 평일 오전 9:00 ~ 오후 18:00
Copyright ⓒ KERIS. All Right Reserved.